 Role Availability Role Availability
|
 Read-Only Read-Only
|
 Investigator Investigator |
 Analyst Analyst
|
 Manager Manager
|
After you set up the Amazon SNS topic and create the access key for Amazon Web Services (AWS), you can configure Amazon SNS notifications in USM Anywhere.
To configure Amazon SNS Credentials for notifications
- Go to Settings > Notifications.
- In the left navigation panel, click Amazon SNS.
- Select the AWS Region name.
-
Enter the Access key and Secret key. See Create an AWS Access Key for more information.
- Click Save Credentials.
To create an orchestration rule for sending a notification request to Amazon SNS
- Go to Activity > Alarms or Activity > Events.
- Click the alarm or event to open the details.
-
Click Create Rule and select Create Notification Rule.
-
You have already suggested property values to create a matching condition, but if you want to add new property values, click Add Condition.
Note: If the field is related to the name of a country, you should use the country code defined by the ISO 3166.
Note: The Sources or Destinations field needs to match the universally unique identifier (UUID) of the event or alarm. You can use the Source Name or Destination Name field instead.
Important: Instead of using the equals and equals, case insensitive operators for array fields, LevelBlue recommends the use of the in or contains operators.
Note: If you need to add a property value that maps with a property key, you need to know the mapping of the field. See Determining the Mapping of a Field for more information.
-
(Optional.) Click Add Group to group your conditions.
Note: See Operators in the Orchestration Rules for more information.
-
In the Occurrences text box, enter the number of event occurrences that you want to produce a match on the conditional expression to trigger the rule.
You can enter the number of occurrences or use the arrows to scroll the value up or down. You can enter a number between 1 and 100.
- Click Next.
Important: A dialog box opens if there are warning messages. Click Cancel to review the warning messages, or click Accept to continue creating the rule.
- Enter a name for the rule.
- (Optional.) Enter a description for identifying this rule.
- For Notification Method, select the Slack option.
-
Enter the Slack Alert Username.
The username must be a valid team member for the Slack channel.
-
In the Length text box, specify the timespan that you want to use to identify a match for multiple occurrences. Enter the number in the text box, and then use the drop-down menu to select a value of seconds, minutes, or hours.
This duration identifies the amount of time that transpires from the beginning to the end of the occurrence. If the number of occurrences is not met within this period, the rule is not a match.
-
Click Save.
The created rule displays in the list of rules. You can see it from Settings > Rules > Orchestration Rules. See Orchestration Rules for more information.
- For Notification Method, select the Amazon SNS option.
-
Enter the SNS Topic Name you created in the AWS console. See Set Up an Amazon SNS Topic for more information.
-
At the bottom of the dialog box, set the rule condition parameters to specify the criteria for a matching alarm or event to trigger the rule.
- This section provides suggested property/value pairs from the selected alarm or event that you can use as conditions for the rule. Click the
icon to delete the items that you do not want to include in the matching conditions. You can also add other conditions that are not suggested.
- If you create the rule from the Rules page, you must use the Add Condition and Add Group functions to define the property/value pairs that you want to use as conditions for the rule.
- At the bottom of the dialog box, click More to display the optional multiple occurrence and window-length parameters.
 Conditional Expression
Conditional Expression
Select an operator and add one or more conditions to form the conditional expression. You can include a condition group to evaluate a subset of conditions. The Current Rule pane displays the constructed expression in standard syntax. The box displays a red border if the expression is syntactically invalid as currently specified. A valid expression is required to save the rule definition.
Select the operator used to determine the match for multiple conditions:
- AND: Match all conditions.
- OR: Match any one condition.
- AND NOT: Exclude items matching all conditions after the first.
- OR NOT: Include all items that do not match any conditions after the first.
Click Add Condition to add a condition. For each condition, specify the field name, evaluator, and value. If the evaluation returns true for the condition, it is a match.
Click Add Group to add a condition group. A new group includes a condition and its own operator used to match the conditions within the group. You can nest condition groups.
 Occurrences
Occurrences
Specify the number of event or alarm occurrences that produce a match on the conditional expression to trigger the rule. The default value is 1. You can enter the number of occurrences or use the arrow to scroll the value up or down.
USM Anywhere uses this in conjunction with the Length option to specify the number of occurrences within a time period that will trigger the rule. For example, you can define a rule to trigger for an unauthorized access attempt when a failed SSH Program to securely log into another computer over a network, execute commands in a remote machine, and move files from one machine to another through Secure Copy (SCP). login occurs three times within a five-minute window.
 Length
Length
Specify the length of the window to identify a match for multiple occurrences. Enter the number and choose a time unit value of seconds, minutes, or hours. This time period identifies the amount of time that transpires from the first occurrence to the last occurrence. If the number of occurrences is not met within this period, the rule does not trigger.
- This section provides suggested property/value pairs from the selected alarm or event that you can use as conditions for the rule. Click the
- Click Save Rule.
Note: The current rule box shows you the syntax of your rule, and the rule verification box reviews that syntax before saving the rule.
Note: Your defined length and occurrences function together to specify the number of occurrences within a time period that will produce a match for the rule. For example, you can define a rule to trigger an alarm Alarms provide notification of an event or sequence of events that require attention or investigation. for an unauthorized access An incident-type categorization that may be a precursor to other actions or stages of an attack. attempt when a failed SSH Program to securely log into another computer over a network, execute commands in a remote machine, and move files from one machine to another through Secure Copy (SCP). login Log in (verb): Process in which an individual gains access to a computer system after providing sufficient credentials to authenticate their unique identity. Login (noun): User credentials, typically a username and matching password. occurs three times within a five-minute window.
Important: It takes a few minutes for an orchestration rule to become active.
When a matching alarm or event is generated in USM Anywhere, you can go to your AWS console and select the Lambda function you created to verify that the function is being called. You can also open the Amazon CloudWatch logs to see the message in JavaScript Object Notation (JSON) format.





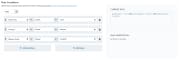
 Feedback
Feedback