 Role Availability Role Availability
|
 Read-Only Read-Only
|
 Analyst Analyst
|
 Manager Manager
|
Assuming the Manager role, you can modify several items for the account of another user. For example, if users are unable to log in Log in (verb): Process in which an individual gains access to a computer system after providing sufficient credentials to authenticate their unique identity. Login (noun): User credentials, typically a username and matching password. because they forgot their password or no longer have an authentication Process used to verify the identity of a user, user device, or other entity, usually through a username and password. mobile device, you can perform a reset for their account.
Note: Only users having a role of Manager can edit users.
To edit a user account
- Go to Settings > Users to open the page that displays the list of user accounts in your USM Central environment.
- In the row for the user account, click the
icon.
-
Make changes to the account parameters as needed:
Note: If you click the
of your own user, the Profile page displays. See Managing Your Profile Settings for more information.
- Change the email address for the account.
- Change the full name for the account.
- Change the time of the alarm auto refreshing page.
- Change the role for the account. See Role-Based Access Control (RBAC) in USM Anywhere for more information.
- Change the status for the account. If you need to temporarily disable a user account, you can set the status to Disabled. This is a best practice for revoking access and usually a better alternative to deleting a user account.
- Click Send Password Reset to reset the password for the user. When you do a password reset, the user receives an email with a link to set a new password for the account.
- Change the deployments if needed.
- In the Deployments section, click the button related to the settings you want to apply:
- Click All Deployments if you want the user to have visibility over all connected deployments.
- Click Select Deployments if you want to designate specific deployments.
-
If you click the Select Deployments button, the connected deployments will display below. Select the checkbox for each of the deployments to which you want the user to have access.
- Click Save.
To reset a password account
- Go to Settings > Users to open the users list page.
- Click the
icon next to the user account you want to reset the password.
- Change the Full Name for the account.
-
Click Send Password Reset.
The user receives an email with a link that enables him to change the password.
- Click Save.
Note: You are not allowed to change the email address for the account.
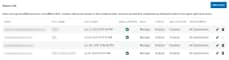

 Feedback
Feedback