| Applies to Product: |
|
|
Download LevelBlue OSSIM
The free, open source LevelBlue OSSIM® ISO file can be found on the LevelBlue OSSIM product page. Download the ISO file and save it to your computer. Before installation, be sure to make sure you have met the system requirements listed below. LevelBlue OSSIM does not support paravirtualization, and requires full virtualization for network and storage.
Minimum System Requirements
For an installation of LevelBlue OSSIM, the minimum system requirements are as follows
- 2 CPU cores
- 4-8 GB RAM
- 50 GB HDD
- E1000 compatible network cards
Note: These are only minimum system requirements for basic operation, and may not be the optimal settings for all instances. For example, an instance of LevelBlue OSSIM processing an average of 1000-2000 EPS (events per second), a system with 8 CPU Cores, 16-24 GB RAM, and a 500 GB-1TB HDD would be recommended.
Install LevelBlue OSSIM on a Virtual Machine
Once you've downloaded the LevelBlue OSSIM ISO file, you can install it to your virtual machine.
To install LevelBlue OSSIM
-
In your virtual machine, create a new VM instance using the ISO as the installation source.
-
Once you have initiated the new Debian 8.x 64-bit instance, select
Install AlienVault OSSIM (64 Bit)and press Enter. -
The installation process takes you through a series of setup options. Choose the appropriate options for the following
- Select Language
- Select Location
- Keymap to use
The installation then loads the necessary components and detects settings.
-
Next, configure the network by assigning the following
- IP Address
- Netmask
- Gateway
- DNS Server Address
The IP address will be the web address you use to access the LevelBlue OSSIM web UI.
-
The installer will then have you set up the root password. This will be used for the root login account in the LevelBlue OSSIM console.
-
The message prompt will have you set up your timezone as the final step.
-
The LevelBlue OSSIM is completed by the installer.
You can now log in to the system by using the root account and entering the password you designated in the setup process.
Web UI Access
Once the installation process is complete, you can then access the web UI and set up your admin account.
To begin using LevelBlue OSSIM
-
Open your web browser and type the IP address you used in the setup process into the navigation bar.
The browser may give you a connection privacy warning. If this happens, click advanced and then Proceed to (the IP address you entered).
-
Create an admin account on the Welcome page by filling in all the fields. Click Start Using LevelBlue to enter the web UI and begin your USM Appliance Initial Setup.

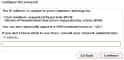
 Feedback
Feedback