 Role Availability Role Availability
|
 Read-Only Read-Only
|
 Investigator Investigator |
 Analyst Analyst
|
 Manager Manager
|
About Suppression Rules
USM Anywhere includes suppression rules which enable you to manage false positive A condition that is flagged as a vulnerability or weakness that is not actually a concern. This may be caused by other mitigating conditions (such as additional security technology) or inefficient tuning of detection technology. alarms Alarms provide notification of an event or sequence of events that require attention or investigation. and events Any traffic or data exchange detected by LevelBlue products through a sensor or external devices such as a firewall.. After you have confirmed that these issues do not pose a security threat, create a suppression rule to prevent them from displaying in the user interface (UI), and avoid noise in your system.
Warning: Orchestration rules only apply to future events and alarms.
Suppression rules using the Contains, Match and Match, case insensitive operators apply to future events and alarms, not to events and alarms received in the current day.
You can create a suppression rule from the details page of an event (Viewing Event Details) or from the details page of an alarm (Viewing Alarm Details). This functionality works the same way, and the Create Rule dialog box is similar when you are creating a rule either from a detail page or from the system configuration window.
Important: The easiest way to configure a suppression rule is from the Events details page (see Creating Suppression Rules from the Events Page) or from the Alarms details page (see Creating Suppression Rules from the Alarms Page).
Note: USM Anywhere saves the events that match a suppression rule, but does not correlate these suppressed events. By default, USM Anywhere hides these suppressed events. If you want to see these events, click Suppressed in the Search & Filters area. The table displays suppressed events along with all events. See To only display the suppressed events if you want to display just the suppressed events.
Note: The suppression rule you create will apply to future items. It also will apply to items of the current day, up to 10 K events/alarms.
See Example: Creating a Suppression Rule for Sudo Events and Example: Creating a Suppression Rule for VPC Flow Logs if you want to see an example of a suppression rule.
Managing Suppression Rules
USM Anywhere enables you to manage your own suppression rules from the All Orchestration Rules page.
To create a suppression rule from the orchestration rules page
- Go to Settings > Rules.
- Select Create Orchestration Rule > Suppression Rules.
-
Select a Boolean operator.
The options are AND, OR, AND NOT, and OR NOT.
-
Select a packet type in the Match drop-down list.
- Logs: Use this packet type for event-based rules.
- Configuration Issues: Use this packet type for configuration issues-based rules1.
- Vulnerabilities: Use this packet type for vulnerabilities-based rules.
- Alarms: Use this packet type for console user alarms-based rules.
- Click Add Conditions and select the property values you want to include in the rule to create a matching condition.
-
(Optional.) Click Add Group to group your conditions.
Note: See Operators in the Orchestration Rules for more information.
-
In the Occurrences text box, enter the number of event occurrences that you want to produce a match on the conditional expression to trigger the rule.
You can enter the number of occurrences or use the arrows to scroll the value up or down. You can enter a number between 1 and 100.
- Click Next.
Important: A dialog box opens if there are warning messages. Click Cancel to review the warning messages, or click Accept to continue creating the rule.
- Enter a name for the rule.
- (Optional.) Enter a description for identifying this rule.
-
In the Length text box, specify the timespan that you want to use to identify a match for multiple occurrences. Enter the number in the text box, and then use the drop-down menu to select a value of seconds, minutes, or hours.
This duration identifies the amount of time that transpires from the beginning to the end of the occurrence. If the number of occurrences is not met within this period, the rule is not a match.
-
Click Save.
The created rule displays in the list of rules. You can see it from Settings > Rules. See Orchestration Rules for more information.
Note: If the field is related to the name of a country, you should use the country code defined by the ISO 3166.
Note: The Sources or Destinations field needs to match the universally unique identifier (UUID) of the event or alarm. You can use the Source Name or Destination Name field instead.
Important: Instead of using the equals and equals, case insensitive operators for array fields, LevelBlue recommends the use of the in or contains operators.
Note: If you need to add a property value that maps with a property key, you need to know the mapping of the field. See Determining the Mapping of a Field for more information.
Note: The current rule box shows you the syntax of your rule, and the rule verification box reviews that syntax before saving the rule.
Note: Your defined length and occurrences function together to specify the number of occurrences within a time period that will produce a match for the rule. For example, you can define a rule to trigger an alarm Alarms provide notification of an event or sequence of events that require attention or investigation. for an unauthorized access An incident-type categorization that may be a precursor to other actions or stages of an attack. attempt when a failed SSH Program to securely log into another computer over a network, execute commands in a remote machine, and move files from one machine to another through Secure Copy (SCP). login Log in (verb): Process in which an individual gains access to a computer system after providing sufficient credentials to authenticate their unique identity. Login (noun): User credentials, typically a username and matching password. occurs three times within a five-minute window.
Important: It takes a few minutes for an orchestration rule to become active.
To filter
- Go to Settings > Rules.
- Click the box next to Filter By.
- Enter your search.
To filter
- Go to Settings > Rules.
- Click the combo box next to Rule Status.
- Select All Rules, Enabled, or Disabled.
To edit a suppression rule
- Go to Settings > Rules.
- Click the
icon of the rule you want to edit.
- Modify the data of the items that need to be modified.
- Click Next.
- Click Save.
To delete a suppression rule
- Go to Settings > Rules.
- Click the
icon of the rule you want to delete.
- Confirm by clicking Accept.
To enable a suppression rule
- Go to Settings > Rules.
- Click the
icon of the rule you want to enable.
To disable a suppression rule
- Go to Settings > Rules.
- Click the
icon of the rule you want to disable.
To enable all suppression rules
- Go to Settings > Rules.
- In the list of rules, select the first checkbox in the first column to select all the rules.
- Click Enable All Rules.
To disable all suppression rules
- Go to Settings > Rules.
- In the list of rules, select the first checkbox in the first column to select all the rules.
- Click Disable All Rules.
- Confirm by clicking Accept.
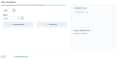


 Feedback
Feedback