 Role Availability Role Availability
|
 Read-Only Read-Only
|
 Investigator Investigator |
 Analyst Analyst
|
 Manager Manager
|
USM Anywhere enables you to make the sensor Sensors are deployed into an on-premises, cloud, or multi-cloud environment to collect logs and other security-related data. This data is normalized and then securely forwarded to USM Anywhere for analysis and correlation. drop future events Any traffic or data exchange detected by LevelBlue products through a sensor or external devices such as a firewall. that match the rule. These future events are neither correlated nor stored. Through these rules, you are able to define which event data you are going to store in USM Anywhere. You pay for the data you use, so discarded event information is not stored and does not count against the service-level tier of an account. This rule runs on a sensor and control node. The action of this rule has no recovery, so you must be careful when creating the rule. This action can cause a user-generated data loss environment.
Note: Filtering rules are not retroactive. The rule applies to future items and it does not apply to previous items, even if those items follow the rule.
Important: You can't use a correlation list when you create a filtering rule.
To create a rule for filtering events
- Go to Settings > Rules.
-
Select Create Orchestration Rule > Filtering Rule.
-
Select a Boolean operator.
The options are AND, OR, AND NOT, and OR NOT.
-
Select a packet type in the Match drop-down list.
- Logs: Use this packet type for event-based rules.
- Configuration Issues: Use this packet type for configuration issues-based rules1.
- Vulnerabilities: Use this packet type for vulnerabilities-based rules.
- Alarms: Use this packet type for console user alarms-based rules.
- Click Add Condition and select the property values you want to include in the rule to create a matching condition.
-
(Optional.) Click Add Group to group your conditions.
Note: See Operators in the Orchestration Rules for more information.
-
In the Occurrences text box, enter the number of event occurrences that you want to produce a match on the conditional expression to trigger the rule.
You can enter the number of occurrences or use the arrows to scroll the value up or down. You can enter a number between 1 and 100.
- Click Next.
Important: A dialog box opens if there are warning messages. Click Cancel to review the warning messages, or click Accept to continue creating the rule.
- Enter a name for the rule.
- (Optional.) Enter a description for identifying this rule.
-
Click Save.
The created rule displays in the list of rules. You can see it from Settings > Rules. See Orchestration Rules for more information.
Note: If the field is related to the name of a country, you should use the country code defined by the ISO 3166.
Note: The Sources or Destinations field needs to match the universally unique identifier (UUID) of the event or alarm. You can use the Source Name or Destination Name field instead.
Important: Instead of using the equals and equals, case insensitive operators for array fields, LevelBlue recommends the use of the in or contains operators.
Note: If you need to add a property value that maps with a property key, you need to know the mapping of the field. See Determining the Mapping of a Field for more information.
Note: The current rule box shows you the syntax of your rule, and the rule verification box reviews that syntax before saving the rule.
Important: It takes a few minutes for an orchestration rule to become active.
To test the match criteria of a filter rule
- Create a test event suppression rule.
- Add the desired match criteria for the target filter rule action.
- Enable the rule.
- Go to Settings > Rules to verify that the rule is working as desired.
- In the All Orchestration Rules page, click the
icon of the filter rule you want to test.
- Create a filtering rule with the exact same match criteria if the event information displayed is correct. If the event information displayed is not correct, modify the suppression rule match criteria until the correct values are found that suppresses the correct event data. Then generate the filter rule.
The events, which triggered the rule and are suppressed, display.
To filter
- Go to Settings > Rules.
- Click the box next to Filter By.
- Enter your search.
To filter
- Go to Settings > Rules.
- Click the combo box next to Rule Status.
- Select All Rules, Enabled, or Disabled.
To edit a filtering rule
- Go to Settings > Rules.
- Click the
icon of the rule you want to edit.
- Modify the data of the items that need to be modified.
- Click Next.
- Click Save.
To delete a filtering rule
- Go to Settings > Rules.
- Click the
icon of the rule you want to delete.
- Confirm by clicking Accept.
To enable a filtering rule
- Go to Settings > Rules.
- Click the
icon of the rule you want to enable.
To disable a filtering rule
- Go to Settings > Rules.
- Click the
icon of the rule you want to disable.
To enable all filtering rules
- Go to Settings > Rules.
- In the list of rules, select the first checkbox in the first column to select all the rules.
- Click Enable All Rules.
To disable all filtering rules
- Go to Settings > Rules.
- In the list of rules, select the first checkbox in the first column to select all the rules.
- Click Disable All Rules.
- Confirm by clicking Accept.
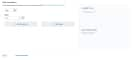


 Feedback
Feedback