 Role Availability Role Availability
|
 Read-Only Read-Only
|
 Investigator Investigator |
 Analyst Analyst
|
 Manager Manager
|
The "HIPAA Control T03 §164.312 (a)(1) Does your practice analyze the activities performed by all of its workforce and service providers to identify the extent to which each needs access to ePHI?" report generated from this template considers that a “user” can be any entity that accesses your practice’s ePHI, whether it is a person or a device. Consider whether your practice: Defines roles and responsibilities in sufficient detail to demonstrate whether access to ePHI is necessary. Determines whether remote access is necessary from physical environments that are not under your practice’s control. If so, determine by whom, how (e.g., electronic device), and when.
The following table shows the event filters used by this template:
| Field | Values |
|---|---|
| Asset Groups | "HIPAA" |
| Suppressed | Flase |
To generate the HIPAA Control T03 §164.312 (a)(1) report
- Go to Reports > Compliance Templates.
- Click Generate Report on the specific line for this report.
The Configure Report dialog box displays.
- Click Edit Filters if you want to modify the selected filters, and then Continue to Filters. Do the modifications you need, and then click Edit Report.
- Click the date field if you want to choose a different date range.
- Under the Format section, select either CSV or PDF for the format of the report.
- Select if you want to generate the report again, and choose Never, Daily, Weekly, Bi-weekly, and Monthly.
- Enter an email address to send the report. Select the Send to my Email Address option to add your email automatically.
- Select the Enable link expiration option. This link is delivered by email and expires in 14 days.
- Click Next.
- In the Report Name field, enter a name for the report. This name will be displayed in the Saved Reports page.
- (Optional.) Add a description that will be included.
- Under the Number of records section, choose the maximum number of records to include on the report: 20, 50, 100, 500, 1000, or 2500.
- If you have chosen the PDF format, you will see the Graphs section, which you can use to include additional views. You can add or remove graphs included in the report by clicking the
and the
icons.
- Select Save & Run if you wish to keep the report in your Saved Reports on USM Anywhere page and receive the report in the indicated email.
- Click Run to run the report.
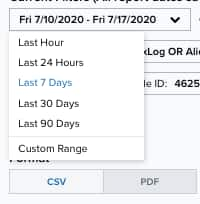
Choose Last Hour, Last 24 Hours, Last 7 Days, Last 30 Days, Last 90 Days, or Custom Range to set a particular date range.
 Feedback
Feedback