 Role Availability Role Availability
|
 Read-Only Read-Only
|
 Investigator Investigator |
 Analyst Analyst
|
 Manager Manager
|
The Saved Reports page contains a list of all the reports that have been saved in USM Anywhere. From this page you can edit, copy, delete, or run any of the reports you have saved. The reports listed on the page can be filtered by category or scheduled status. You can also click the icon next to any of the saved reports to view their export history or download a previously run report.
Note: Read Only users can view saved reports, but they cannot edit, copy, delete, or run reports.
Note: The report feature in LevelBlue TDR for Gov works differently compared to USM Anywhere. See Reports in LevelBlue TDR for Gov for more information.
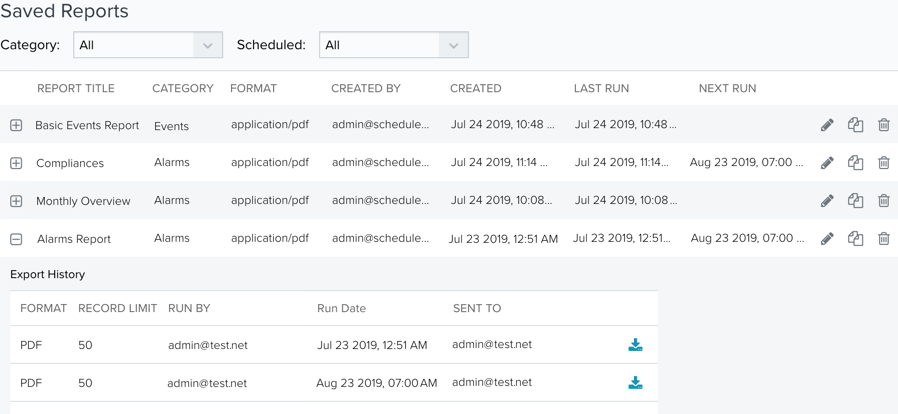
To edit a saved report
- Click the
icon to edit the report.
- Click Edit Filters to add any additional filters you want to include in the report.
-
Select the date range for the information included in the report.
You can select a predefined range of Last Hour, Last 24 Hours, Last 7 Days, or Last 30 Days, or you can set your own date range by clicking theicon.
Note: This option is not available when generating reports for assets or asset groups.
- Under Format, select either CSV or PDF.
-
Under Repeat, click the drop-down list to select how often you want the scheduled report to be generated.
If you don't want the report to be recurring, leave the selection as Never.
If you have selected a time interval for recurring reports to be generated, the First Run Date, Repeat On, and Time sections show up below the Repeat section:
- First Run Date: Select the day you want the first report to be generated.
- Schedule: Define the frequency at which the report is generated. Options are Daily, Weekly, Bi-Weekly, Monthly, or Yearly. Select Never if you only want to run the report once.
- Time: Select the UTC time you want the reports to run on the days they're generated.
-
In the Email Addresses section, enter the email addresses of the people to whom you want the report to be sent when it is generated. Select Enable Link Expiration if you want the link to the report to expire after 14 days.
Note: The subject of these emails assumes the following format:
$SUBDOMAIN USM Report Notification: $REPORT_NAME
Where $SUBDOMAIN is the subdomain of your instance and $REPORT_NAME is the name you specify for the report.
- Click Next to go to the Format Output section.
- In the Name field, enter a name for the report.
This name displays in the Saved Reports page. You can also add a description that will be included in the generated emails. - For Number of Records, choose the maximum number of records to be included in the report.
- If you have chosen the PDF format, use the Graphs section to include additional views. You can add or remove graphs included in the report by clicking the
and
icons.
- Select Save & Run to save your report and run it, or select Run if you don't wish to keep the report in your Saved Reports page.
 Feedback
Feedback