 Role Availability Role Availability
|
 Read-Only Read-Only
|
 Investigator Investigator |
 Analyst Analyst
|
 Manager Manager
|
You can create orchestration rules in USM Anywhere that automatically trigger BlueApp for Akamai Enterprise Threat Protector (ETP) response actions when events Any traffic or data exchange detected by LevelBlue products through a sensor or external devices such as a firewall., or alarms Alarms provide notification of an event or sequence of events that require attention or investigation. match the criteria that you specify. This way, you can automate the way you filter IP addresses into the policies within the Akamai ETP user interface (UI).
After you create a rule, a new event, or alarm that matches the rule conditions trigger the Akamai ETP response action to create a new incident. The rule does not trigger for existing events or alarms.
You can create a new rule as follows:
-
From the Rules page: The Rules page provides access to all of your orchestration rules. The Orchestration Rules list includes suppression rules, alarm rules, event rules, filtering rules, notification rules, and response action rules. You can create new rules using the specific matching conditions that you define, as well as edit, delete, and enable or disable rules. See Orchestration Rules for more information about managing orchestration rules.
Go to Settings > Rules and select Response Action Rules on the left navigation panel. Then click Create Response Action Rule to define the new rule.
To define a new Akamai ETP response action rule
-
Enter a name for the rule.
-
Select the App Action for the rule and specify the information for the Akamai ETP incident.
The Akamai ETP parameters that you set will depend on the action that you select.
 Create a New Incident from an Alarm
Create a New Incident from an Alarm
This is the default action if you create the rule after applying a Akamai ETP response action to an alarm. Use this action to run a new Akamai ETP rule for the addresses of a new alarm that satisfies the matching criteria.
 Create a New Issue from Event-Based Orchestration
Create a New Issue from Event-Based Orchestration
Use this action to add information to the designated Akamai ETP groups based on an incident for any event that satisfies the matching criteria.
-
At the bottom of the dialog box, set the Rule Condition parameters to specify the criteria for a matching alarm or event to trigger the rule.
- If you create the rule from an applied action, this section provides suggested property/value pairs from the selected alarm or event that you can use as conditions for the rule. Click the
icon to delete the items that you do not want to include in the matching conditions. You can also add other conditions that are not suggested.
- If you create the rule from the Rules page, you must use the Add Condition and Add Group functions to define the property/value pairs that you want to use as conditions for the rule.
- At the bottom of the dialog box, click More to display the optional multiple occurrence and window length parameters.
 Conditional Expression
Conditional Expression
Select an operator and add one or more conditions to form the conditional expression. You can include a condition group to evaluate a subset of conditions. The Current Rule pane displays the constructed expression in standard syntax. The box displays a red border if the expression is syntactically invalid as currently specified. A valid expression is required to save the rule definition.
Select the operator used to determine the match for multiple conditions:
- AND: Match all conditions.
- OR: Match any one condition.
- AND NOT: Exclude items matching all conditions after the first.
- OR NOT: Include all items that do not match any conditions after the first.
Click Add Condition to add a condition. For each condition, specify the field name, evaluator, and value. If the evaluation returns true for the condition, it is a match.
Click Add Group to add a condition group. A new group includes a condition and its own operator used to match the conditions within the group. You can nest condition groups.
 Occurrences
Occurrences
Specify the number of event or alarm occurrences that produce a match on the conditional expression to trigger the rule. The default value is 1. You can enter the number of occurrences or use the arrow to scroll the value up or down.
USM Anywhere uses this in conjunction with the Length option to specify the number of occurrences within a time period that will trigger the rule. For example, you can define a rule to trigger for an unauthorized access attempt when a failed SSH Program to securely log into another computer over a network, execute commands in a remote machine, and move files from one machine to another through Secure Copy (SCP). login occurs three times within a five-minute window.
 Length
Length
Specify the length of the window to identify a match for multiple occurrences. Enter the number and choose a time unit value of seconds, minutes, or hours. This time period identifies the amount of time that transpires from the first occurrence to the last occurrence. If the number of occurrences is not met within this period, the rule does not trigger.
- If you create the rule from an applied action, this section provides suggested property/value pairs from the selected alarm or event that you can use as conditions for the rule. Click the
- Click Save Rule.
- In the confirmation dialog box, click OK.
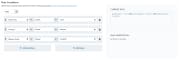
 Feedback
Feedback