The Microsoft Internet Information Services (IIS) Management Pack includes a FTP Server that you can configure. See vendor website for documentation.
When you configure your the Microsoft IIS FTP Server to send log data to USM Appliance, you can use the Microsoft Windows IIS FTP Server plugin to translate raw log data into normalized events for analysis. The table below provides some basic information for the plugin.
| Device | Details |
|---|---|
| Vendor | Microsoft |
| Device Type | Server |
| Connection Type | Syslog |
| Data Source Name | winftp-nxlog |
| Data Source ID | 1916 |
Integrating Microsoft IIS FTP Server and NXLog
Before configuring NXLog
Configure FTP Logging
To configure FTP Logging in IIS Manager
- Open IIS Manager.
- In the Connections tab, select either the server or the site, and then click the FTP Logging icon.
-
Under Log File, click Select W3C Fields, and then select the information you want to log.
Make sure to select the items checked in the screenshot below and click OK.
- Select UTF8 under Encoding and Daily under Schedule.
- Click Apply.
- Restart the FTP Server for the changes to take effect.
Configure NXLog on Windows
To send log data through NXLog to USM Appliance
-
If not done already, download nxlog.conf, and then place it in the conf directory of your NXLog installation. Depending on which version you use, the directory can be C:\Program Files (x86)\nxlog\conf\ for the 32-bit version or C:\Program Files\nxlog\conf\ for the 64-bit version.
Note: This step overwrites the default nxlog.conf file. You may want to back up the original copy before placing the one provided by LevelBlue.
- Open the nxlog.conf file in a text editor.
-
Update the root path of your NXLog installation.
-
Locate the following lines:
#define ROOT C:\Program Files\nxlog
#define ROOT C:\Program Files (x86)\nxlog
- Uncomment the path that matches the NXLog installation on your Windows machine.
-
-
Enter the USM Appliance Sensor IP address.
-
Locate the following line:
define OUTPUT_DESTINATION_ADDRESS <USM-Appliance-Sensor-IP>
- Replace <USM-Appliance-Sensor-IP> with the IP address of the USM Appliance All-in-One or USM Appliance Sensor that will receive the Windows events.
-
-
Uncomment the section between FTP-NXLOG and /FTP-NXLOG.
Important: Only remove the first # symbol in each line when uncommenting the sections. The remaining # symbol indicates that the line is either a comment or optional.
-
In addition, uncomment the following lines, above the DHCP-NXLOG section:
#<Extension json>
# Module xm_json
#</Extension>
- Save the file.
- Start or restart the NXLog service.
Plugin Enablement
For plugin enablement information, see Enable Plugins.
If enabling the plugin on assets, you will find it listed as Microsoft : Windows IIS FTP Server : NXLog.

Additional Resources and Troubleshooting
For troubleshooting, refer to the vendor documentation:
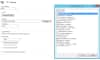
 Feedback
Feedback