| Applies to Product: |
|
|
If the available report modules do not suit your needs, you can generate your own module, which defines the data that will be included in a report.
This section covers the following subtopics:
Occasionally you may want to generate a report from the security events that USM Appliance detects in your environment. To do that, you need to create a report module first.
To create a custom report from security events
- Go to Analysis > Security Events (SIEM) and perform a search to include the events you want to see.
-
Click Change View to select a predefined view.
Predefined views include Default, Taxonomy, Reputation, Detail, Risk Analysis, and IDM. Each view displays the same events but with different columns.
-
Alternatively, click Change View and then select Create New View.
- In Create New Custom View, select the columns you want to see in this view.
- To apply the same query every time when you launch this view, select Include custom search criteria in this predefined view.
- Type a name for the view, and then click Create.
USM Appliance saves your changes and refreshes the page to display the view.
- Click Change View again and select Edit Current View.
- In Edit Current View, click Save as Report Module at the bottom.
-
Go to Reports > All Reports, click Modules, and then expand Custom Security Events.
See the new module listed. It has the same name as the custom view.
-
To generate the report, click the blue arrow next to the module's name, and then go through the Report Wizard.
Notice that the report module, Custom Security Events - <name of your custom view>, is already selected for you.
- Alternatively, follow the steps in Create a New Report from Scratch and add the new report module yourself.
USM Appliance saves the custom report under Reports > All Reports > Custom Reports. You can then run the custom reports as other built-in reports.
In addition to creating a report module from security events, you can also create one from raw logs.
To create a custom module from raw logs
- Go to Analysis > Raw Logs and perform a search to include the entries you want to use in the report.
-
Click Predefined Searches. In the text box type a name for the search, and then click Add.
-
Go to Reports > All Reports, click Modules, and then expand Raw Logs.
Note: USM Appliance saves the raw log search in a report module called Custom List, but you cannot choose it until you run the Report Wizard.
-
Click the blue arrow next to Custom List, and then go through the Report Wizard.
Notice that the report module, Raw Logs - Custom List, is already selected for you.
- Alternatively, follow the steps in Create a New Report from Scratch and add the new report module yourself.
- In Step 3 of the wizard, from Filter, select the query you saved before running the report.
USM Appliance saves the custom report under Reports > All Reports > Custom Reports. You can then run the custom reports as other built-in reports.
In the USM Appliance built-in reports, each report module only appears once. Sometimes you may want to use the same module multiple times, but with different parameters. For example, you may want to generate a report on all alarms ordered by different DS groups. In this scenario, you need to save the corresponding report module as a new report module, and then add it while building the custom report.
To create a new module from an existing one
- Run a report following the instructions in Modify Built-in Reports.
- In Step 3 of the wizard, locate the module you want to duplicate, change the parameters of the module as desired, and then click Add as a New Report Module.
-
In Add a New Subreport, type a name and click Add.
USM Appliance saves the module with the changed parameters.
To use the new module in a report
- Create a new report. For instructions, see Create Custom Reports.
- In Step 1 of the wizard, search for the module you just saved, and then add it to your report.
- Add more modules if you want and finish running the wizard.
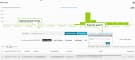
 Feedback
Feedback