USM Anywhere enables you to restore a downed or damaged sensor from its automatic backups. Backups can be used to restore a sensor or to migrate your sensor environment to a new system. See Migrating a Sensor from Ubuntu 18.04 to Ubuntu 20.04 for more information on migrating your sensor to the latest Ubuntu version.
Sensor Backups
Each sensor in USM Anywhere is configured to automatically create a backup and send it to the cloud once a week. This ensures the latest version of your configuration is securely stored off site. Each backup is retained for 30 days to efficiently manage storage space. Sensor backups are restored from the most recently saved version of that sensor's configuration.
Important: The instructions that follow are for restoring data to an existing deployed sensor. If you are having issues with a deployed sensor and need to replace it, see Redeploying a Sensor.
Restoring Your Sensor Using a Backup
In the event that you experience a downed or damaged sensor, USM Anywhere enables you to use the information from the automatic sensor backups to restore a sensor from its latest saved version.
To restore a sensor using a backup
-
Open your virtualization management console and connect to the USM Anywhere Sensor virtual machine (VM).
Important: Alternatively, you can open an SSH session to the sensor VM. When using an SSH session, the default username is sysadmin.
If you are accessing a Microsoft Azure Sensor through SSH and you specified a username other than the default (sysadmin) for your SSH access, you must use the following commands at the command line to "sudo up" and access the sensor console:# sudo su – sysadmin
-
From the USM Anywhere Sensor console System Menu, select Maintenance and press Enter.
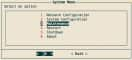
-
From the Maintenance menu, select Get Backup Information and press Enter.
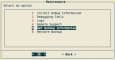
The FQDN and BackupID will appear. -
Connect to the USM Anywhere Sensor VM as you did in step 1.
-
From the USM Anywhere Sensor console System Menu, select Maintenance and press Enter.
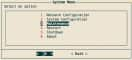
-
From the Maintenance menu, select Restore Backup and press Enter.

-
Enter the FQDN from step 4 and press Enter.
-
Enter the BackupID from step 4 and press Enter.
A progress bar will appear. Once it has completed, a dialog box confirming changes have been applied will appear.
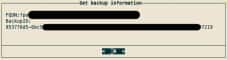
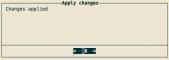
 Feedback
Feedback