 Role Availability Role Availability
|
 Read-Only Read-Only
|
 Investigator Investigator |
 Analyst Analyst
|
 Manager Manager
|
USM Anywhere provides a simple way to include scans for scheduling using its web user interface (UI).
To schedule an asset scan job from the Job Scheduler page
- Go to Settings > Scheduler to open the Job Scheduler page.
- In the left navigation panel, click Asset Scans.
- Click Create Scan Job.
The Schedule New Job dialog box opens.
Enter the name and description for the job.
The description is optional, but it is a best practice to provide this information so that others can easily understand what it does.
- Select Sensor as the source for your new job.
- In the Action Type field, select Asset Scanner.
- Select a sensor in case you have more than one installed.
In the App Action field, leave Scan, which is the default option.
This option discovers services, operating systems Software that manages computer hardware resources and provides common services for computer programs. Examples include Microsoft Windows, Macintosh OS X, UNIX, and Linux. (OSes), hostnames A hostname is a label that is assigned to a device connected to a computer network and is used to identify the device on the network., IP and media access control (MAC A unique numeric value assigned by the manufacturer to identify a specific network device or computer, which allows communication over networks. Note that a device’s MAC address can be manipulated.) addresses, and vulnerabilities of known hosts Reference to a computer on a network..
- The Asset field displays the name of the asset to scan. You can't modify this field.
Select the scan profile that you want to run:
- Discovery: This profile scans the known ports and services searching for the most-used ports. (There are 4571 ports.)
- Complete: This profile scans all TCP and UDP Simple transmission protocol that does not require recipient notification and uses datagrams for its messaging. UDP is part of the transport layer in the TCP/IP protocol. ports to find the possible ports in a deployment Entire process involved in installation, configuration, startup, and testing of hardware and software in a specific environment.. (There are 65535 ports.)
- Vulnerability Discovery: Performs general network discovery and checks for specific known vulnerabilities. It only reports results if they are found.
- Extended Vulnerability Discovery: Performs a Vulnerability A known issue or weakness in a system, procedure, internal control, software package, or hardware that could be used to compromise security. Discovery scan, which actively discovers more about the network.
- Intensive Vulnerability Discovery: Performs several tasks to discover vulnerabilities, which uses a significant number of resources on the targeted machine. Because of this, sensitive targets may perceive a brief disruption on their services.
Select Set Debug Mode if you want to log the results of the scan or if you have a problem with a scan.
This option is disabled by default.
Note: The Set Debug Mode option must be used only for debugging purposes because it needs a large amount of disk space for the file or files that it generates. Only LevelBlue Technical Support should review these files. You can contact this department for more information.
In the Schedule section, specify when USM Anywhere runs the job:
Select the increment as Minute, Hour, Day, Week, Month, or Year.
Warning: After a frequency change, monitor the system to check its performance. For example, you can check the system load and CPU. See USM Anywhere System Monitor for more information.
Set the interval options for the increment.
The selected increment determines the available options. For example, on a weekly increment, you can select the days of the week to run the job.
Or on a monthly increment, you can specify a date or a day of the week that occurs within the month.
Set the start time.
This is the time that the job starts at the specified interval. It uses the time zone configured for your USM Anywhere instance (the default is Coordinated Universal Time [UTC]).
Important: USM Anywhere restarts the schedule on the first day of the month if the option "Every x days" is selected.
- Click Save.
Depending on the USM Anywhere Sensor that you have installed, this field can include different options.
The job now displays in the job scheduler list.
To schedule an authenticated asset scan job from the Job Scheduler page
- Go to Settings > Scheduler to open the Job Scheduler page.
- In the left navigation panel, click Asset Scans.
- Click Create Scan Job.
-
Enter the name and description for the job.
The description is optional, but it is a best practice to provide this information so that others can easily understand what it does.
- Select Sensor as the source for your new job.
- In the Action Type field, select Authenticated Asset Scanner.
- Select a sensor in case you have more than one installed.
- In the App Action field, Scan is the default option. This option discovers services, operating systems Software that manages computer hardware resources and provides common services for computer programs. Examples include Microsoft Windows, Macintosh OS X, UNIX, and Linux., hostnames A hostname is a label that is assigned to a device connected to a computer network and is used to identify the device on the network., IP and MAC addresses A unique numeric value assigned by the manufacturer to identify a specific network device or computer, which allows communication over networks. Note that a device’s MAC address can be manipulated., and vulnerabilities of known hosts Reference to a computer on a network..
- The Asset field displays the name of the asset to scan. You can't modify this field.
-
In the Schedule section, specify when USM Anywhere runs the job:
-
Select the increment as Minute, Hour, Day, Week, Month, or Year.
Warning: After a frequency change, monitor the system to check its performance. For example, you can check the system load and CPU. See USM Anywhere System Monitor for more information.
-
Set the interval options for the increment.
The selected increment determines the available options. For example, on a weekly increment, you can select the days of the week to run the job.
Or on a monthly increment, you can specify a date or a day of the week that occurs within the month.
-
Set the start time.
This is the time that the job starts at the specified interval. It uses the time zone configured for your USM Anywhere instance (the default is Coordinated Universal Time [UTC]).
Important: USM Anywhere restarts the schedule on the first day of the month if the option "Every x days" is selected.
-
- Click Save.
The Schedule New Job dialog box opens.

Depending on the USM Anywhere Sensor that you have installed, this field can include different options.
The job now displays in the job scheduler list.

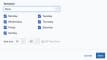
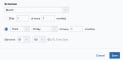
 Feedback
Feedback