 Role Availability Role Availability
|
 Read-Only Read-Only
|
 Investigator Investigator |
 Analyst Analyst
|
 Manager Manager
|
USM Anywhere enables you to create and customize your own dashboards with the widgets and content you need.
Edition: This feature is available in the Standard and Premium editions of USM Anywhere.
See the Affordable pricing to fit every budget page for more information about the features and support provided by each of the USM Anywhere editions.
To create a custom dashboard
- Go to any dashboard.
- Click Create Custom Dashboard.
- Enter a title for your dashboard.
- Use the Share Dashboard box for sharing your custom dashboard. This option is disabled by default. See Sharing your Custom Dashboard for more information.
- Add the number of rows you need and select the number of columns you want for each row, between 1 and 4. You can select the row height (small, medium, or large) for each column.
- Click Save.
Your custom dashboard is created and displayed. The page appears empty because you have not selected any widget yet.
To configure your custom dashboard
- Go to Dashboards > Custom Dashboards and open your dashboard.
- On the widget that you want to configure, click the
icon.
- Choose a widget type between Alarms Alarms provide notification of an event or sequence of events that require attention or investigation., Events Any traffic or data exchange detected by LevelBlue products through a sensor or external devices such as a firewall., Assets An IP-addressable host, including but not limited to network devices, virtual servers, and physical servers., Vulnerabilities A known issue or weakness in a system, procedure, internal control, software package, or hardware that could be used to compromise security., and Configuration Issues An identified configuration of deployed software or features of software that is in use, which is known to be insecure.. Every widget has his own widget data.
- You can change the title of the widget.
- (Optional.) You can select a saved view filter if you have custom views for the selected type of widget.
- Click Save.
Note: You can move the widgets inside your dashboard. Click the widget that you want to move and drag it to the space you want to move it to. If it is an empty space, the widget will display in it. If it is in a space occupied by another widget, the widgets will replace each other.
To edit your custom dashboard
- Go to Dashboards > Custom Dashboards and open your dashboard.
- Select Actions > Edit Dashboard.
- Modify the information you need to.
- Click Save.
To edit a widget in your custom dashboard
- Go to Dashboards > Custom Dashboards and open your dashboard.
- Click the
icon and select Edit.
- Modify the information of the items that need to be modified.
- Click Save.

The Edit Widget dialog box opens.
To modify the title of a widget in your custom dashboard
- Go to Dashboards > Custom Dashboards and open your dashboard.
- Click the
icon and select Edit.
- Modify the title.
- Click Save.
The Edit Widget dialog box opens.
To clone your custom dashboard
- Go to Dashboards > Custom Dashboards and open your dashboard.
- Select Actions > Clone Dashboard.
- Enter a title for the new dashboard.
- Click Save.
The new dashboard displays.
Note: If you clone a shared custom dashboard, the cloned dashboard will have the shared option disabled by default. See Sharing your Custom Dashboard for more information.
To delete your custom dashboard
- Go to Dashboards > Custom Dashboards and open your dashboard.
- Select Actions > Delete Dashboard to open the delete dashboard dialog box.
- Click Confirm.
Sharing your Custom Dashboard
USM Anywhere enables you to share the custom dashboards you have created. This option is disabled by default.
Keep in mind you can not edit or delete a shared dashboard. Shared custom dashboards are read-only dashboards. If you want to edit a shared custom dashboard, you have to clone it beforehand. See To clone your custom dashboard for more information.
To share a new custom dashboard
- Go to any dashboard.
- Click Create Custom Dashboard.
- Enter a title for your dashboard.
- Select the Share Dashboard box for sharing your custom dashboard. This option is disabled by default.
- Add the number of rows you need and select the number of columns you want for each row, between 1 and 4. You can select the row height (small, medium, or large) for each column.
- Click Save.
To share an existing custom dashboard
- Go to Dashboards > Custom Dashboards and open the custom dashboard you want to share.
- Select Actions > Edit Dashboard.
- Select the Share Dashboard box for sharing your custom dashboard.
- Click Save.
To stop sharing a custom dashboard
- Go to Dashboards > Custom Dashboards and open the custom dashboard you want to stop sharing.
- Select Actions > Edit Dashboard.
- Deselect the Share Dashboard box to remove the option.
- Click Save.





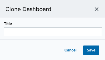


 Feedback
Feedback