USM Anywhere enables you to configure a proxy server on the USM Anywhere Sensor.
Important: With this proxy configuration, you will still need to open a direct connection to your USM Anywhere instance via TCP port 7100. This connection is required to forward all events and data, and to distribute configuration changes to and from your sensor. See the deployment requirements for your sensor to read more about required port configurations.
Warning: Even if a proxy server is configured, some scripts corresponding with netcat and traceroute tools will direct through port 443.
To configure a proxy server
-
Open your virtualization management console and connect to the USM Anywhere Sensor virtual machine (VM).
Important: Alternatively, you can open an SSH session to the sensor VM. When using an SSH session, the default username is sysadmin.
If you are accessing a Microsoft Azure Sensor through SSH and you specified a username other than the default (sysadmin) for your SSH access, you must use the following commands at the command line to "sudo up" and access the sensor console:# sudo su – sysadmin
- From the USM Anywhere Sensor console System Menu, select Network Configuration, and then press Enter.
- From the Network Configuration menu, select Configure Proxy, and then press Enter.
- From the Configure Proxy menu, select Set Proxy IP and Port, and then press Enter.
- Enter the proxy port, and then press Enter.
- Enter the proxy hostname or IP address, and then press Enter.
- (Optional.) Set a proxy user and password by selecting Set Proxy User and Password, and then pressing Enter from the Configure Proxy menu.
- Enter the proxy user, and then press Enter.
- Enter the proxy password, and then press Enter.
- From the Configure Proxy menu, select Enable Proxy, and then press Enter.
- From the Network Configuration menu, you can check your proxy configuration by selecting View Network Configuration, and then pressing Enter.



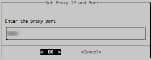

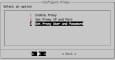
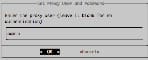
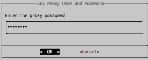
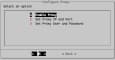


 Feedback
Feedback